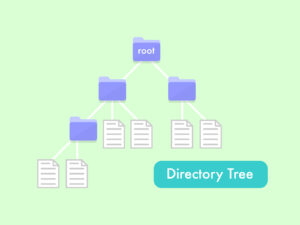Photoshopのブラシで楽々スタンプ
ブラシを使って色々試そう
Photoshopのブラシは画面に線や絵を描くことができ皆さん使っていると思います。スタンプみたいにブラシを定義すれば簡単です。
「写真いいのないの?」とクライアントから言われそのまま渡すといつの間にか知らない人が使っていたとか、サイトで自慢の写真を載せ勝手にダウンロードされる恐れありませんか?
そこでPhotoshopのブラシ機能を使い簡単にスタンプする方法を今回やってみましょう。
サクッと作成してサイトにアップする事やクライアントにイメージとして送る画像を想定しています。(バージョンが古いのでCS6で作成しています)
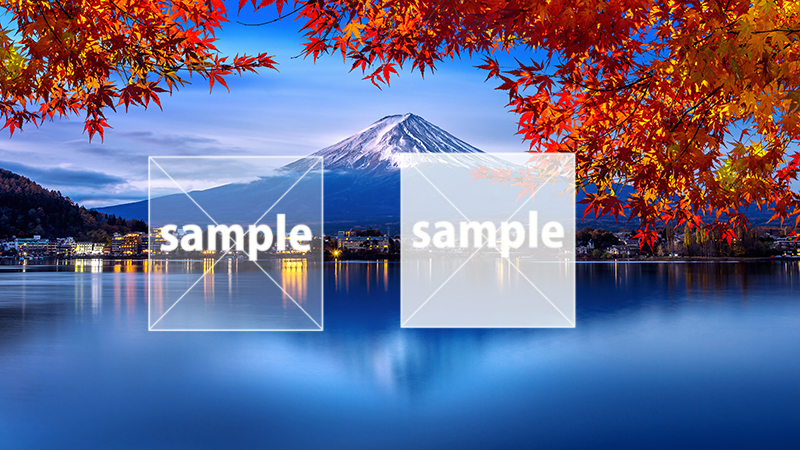
意外と簡単でした
最初に新規作成
縦横1000pxのカンバスカラーは白にします。
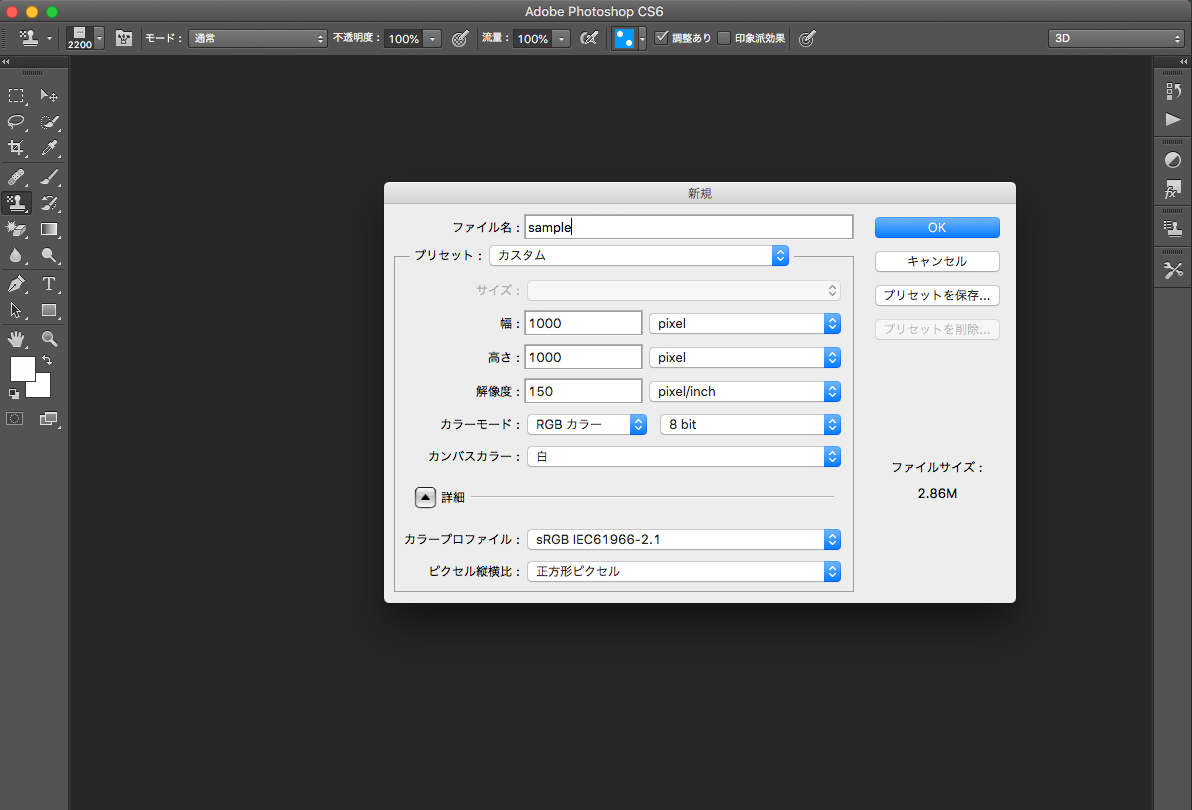
続いてスタンプの部品を作ります
色は黒000000です。
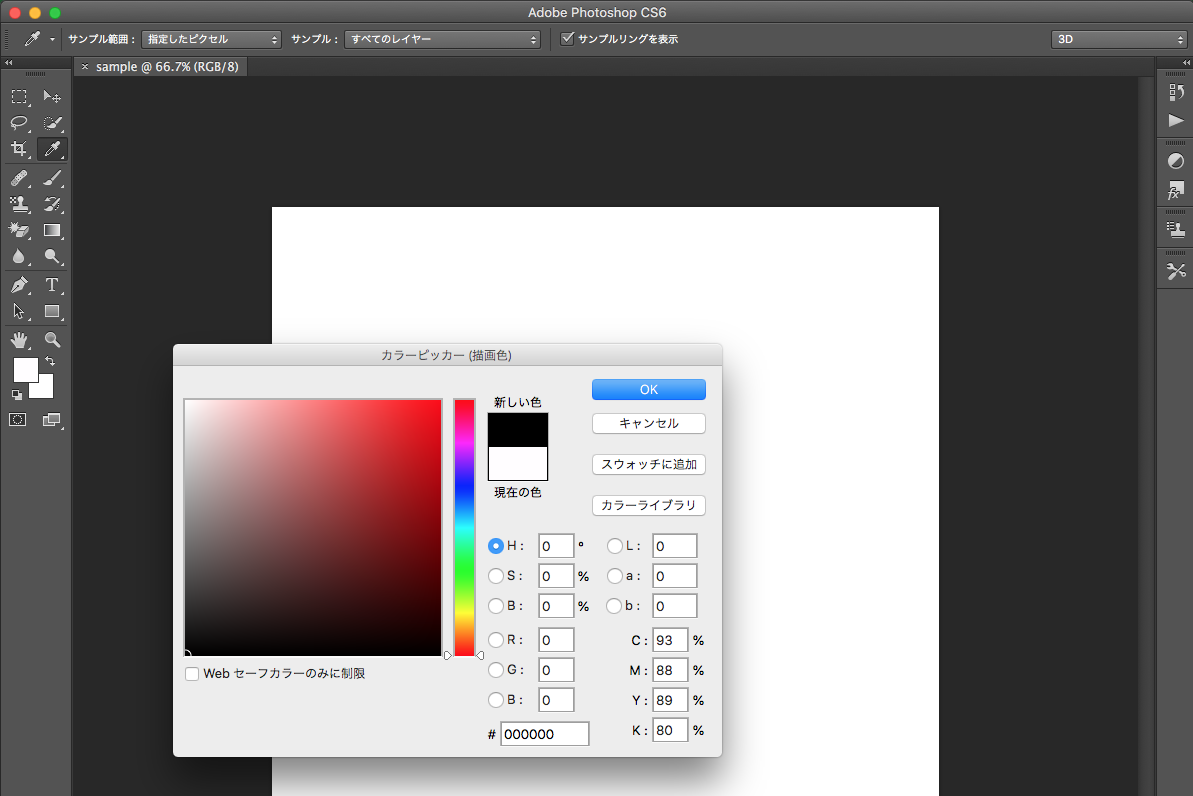
続いて部品を作っていきます
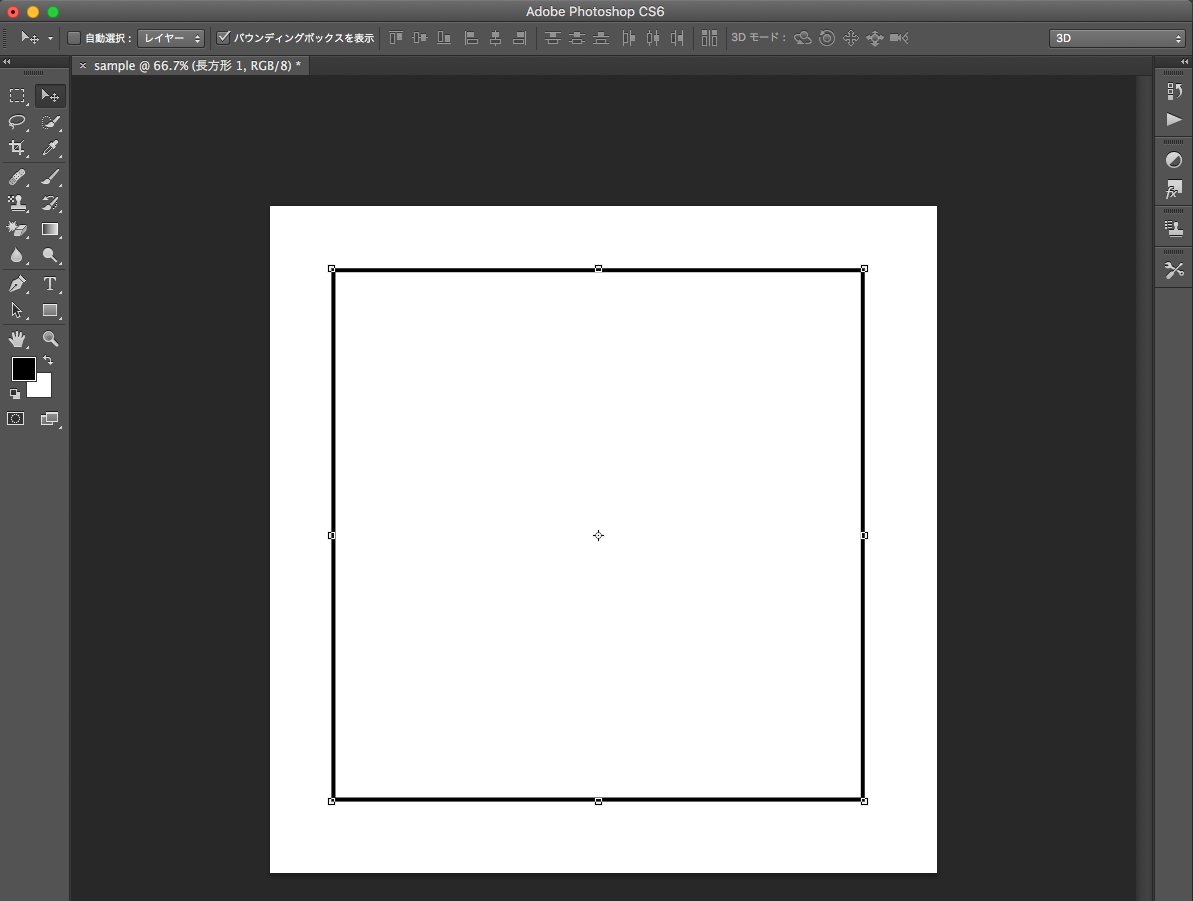
作成したら 編集→ブラシを定義→ブラシ名 で登録出来ます
背景の白はブラシした時透明になります。黒の部分はあとで色を変える事が出来ます。
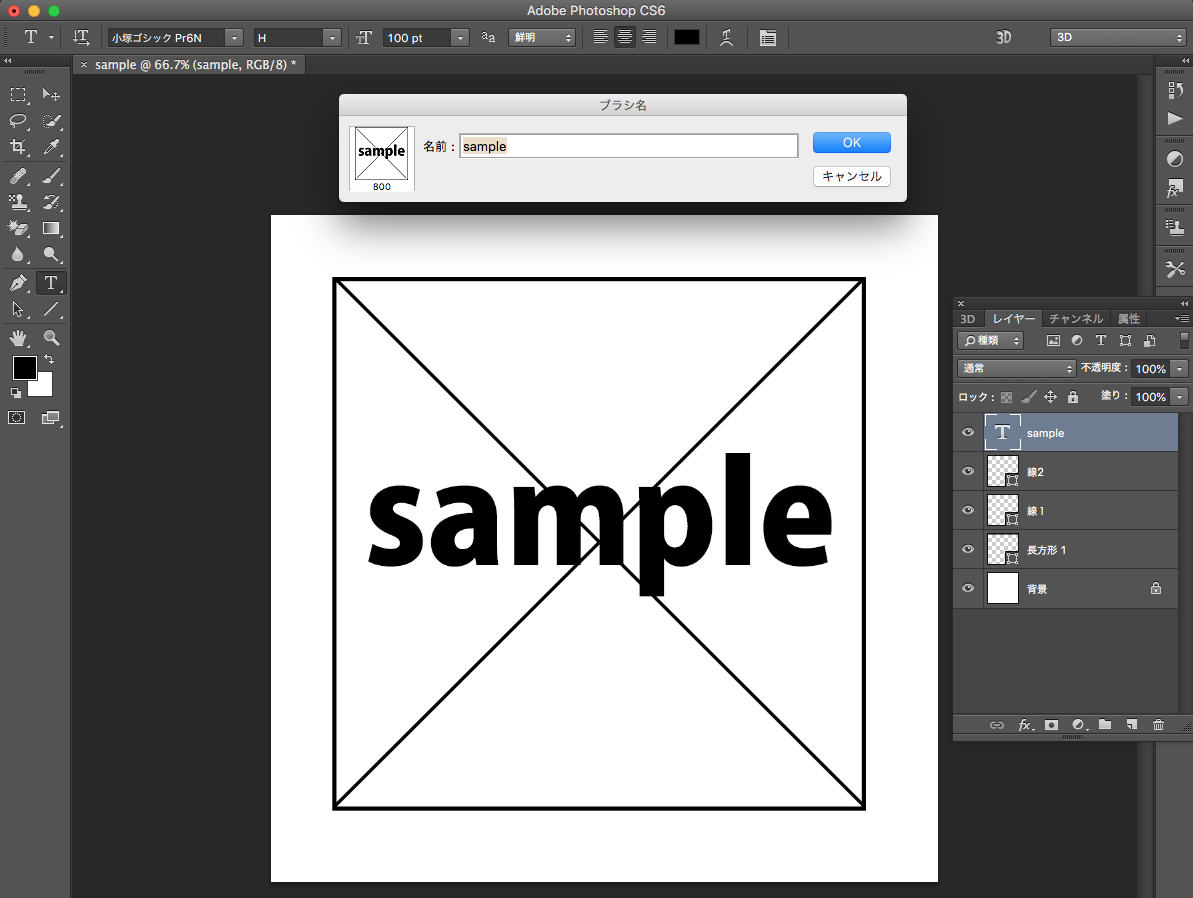
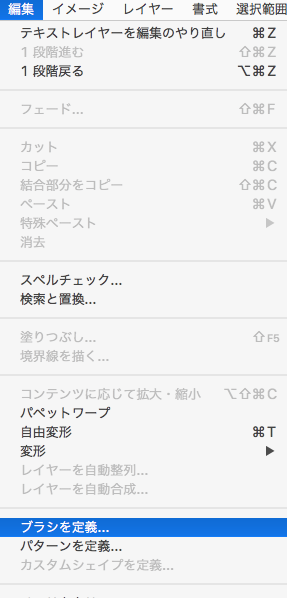
Freeの写真をダウンロードして試しています。
ブラシを使う時はレイヤーを追加して下さい
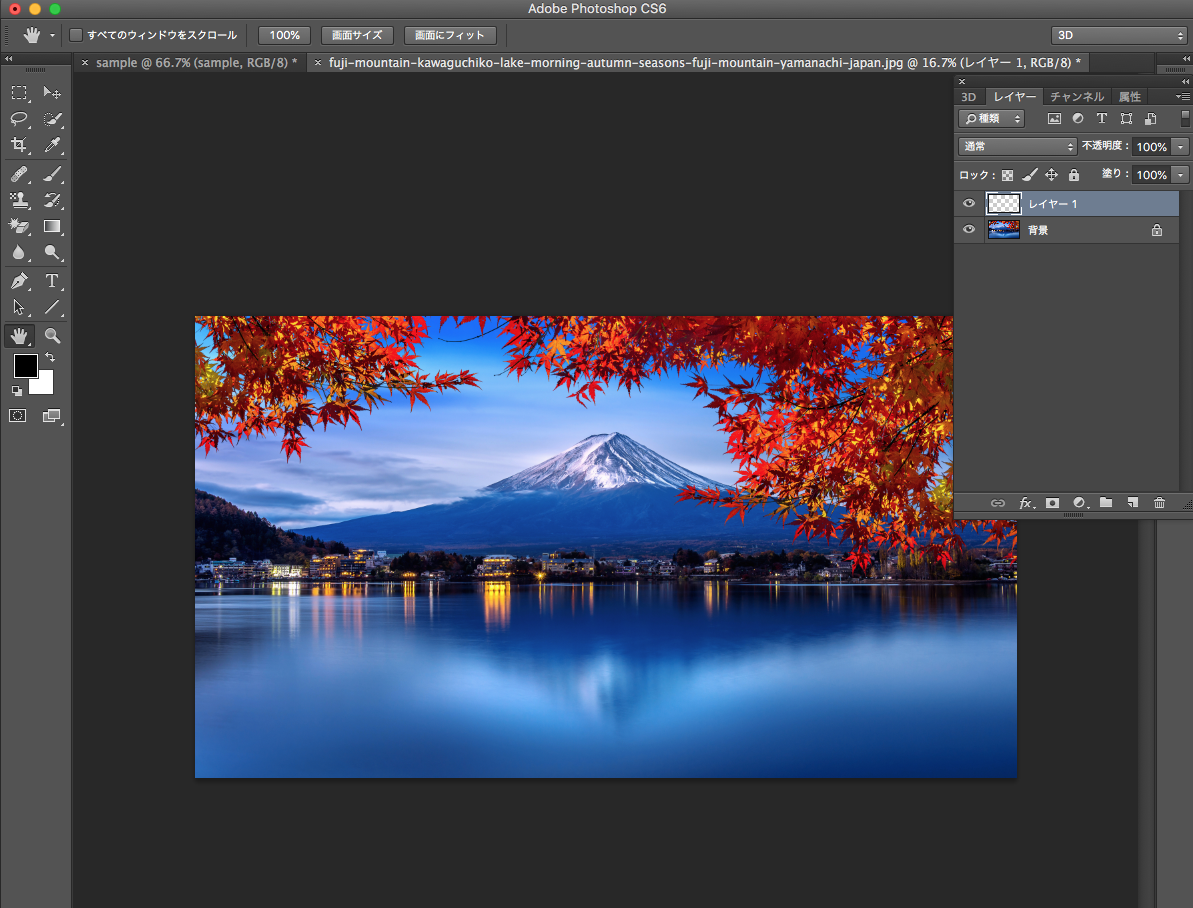
色を白にします
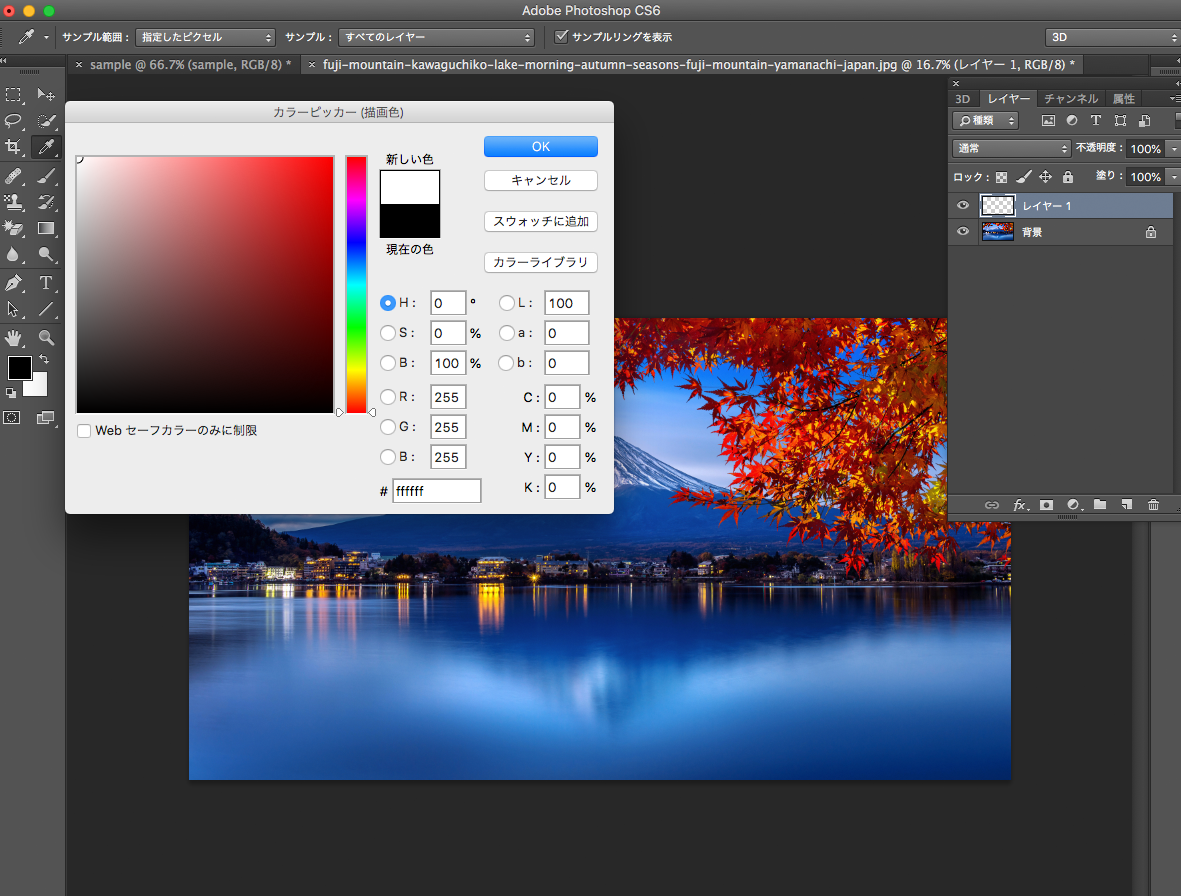
先ほど定義したブラシを呼び込みます
1 ブラシを押下
2 ブラシパネルの切り替え
3 ブラシ先端のシェイプ
4 ブラシの大きさを調整します。スライダーと入力ができますが [ で大きくします [ で小さく出来ます
尚Macユーザーはoption + control 左ドラックで小さく右ドラックで大きくなります
winユーザーは Alt + 左ドラックで小さく右ドラックで大きくなります
5 ブラシの角度、真円率の調整を数値で変えられます。右の○の中をドラックで調整できます。
CS6ではショートカットが無いようです。こちらの記事ではできるようです。
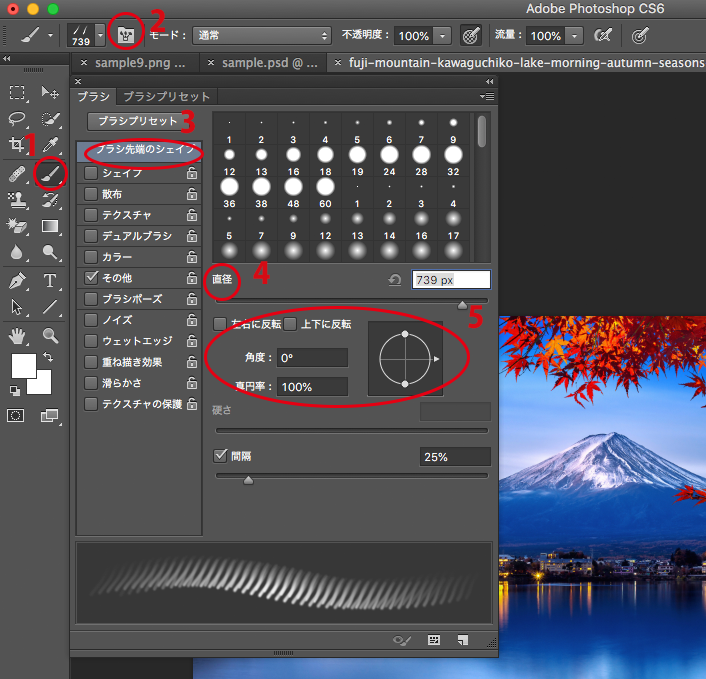
左は不透明度100% 右は40%にして比較しました。用途、好みで変更して下さい
ブラシの不透明度をショートカットで変更するには、ブラシツールを選択した状態で数字キー(0~9)を直接押します。例えば、50%にしたい場合は「5」を押します。
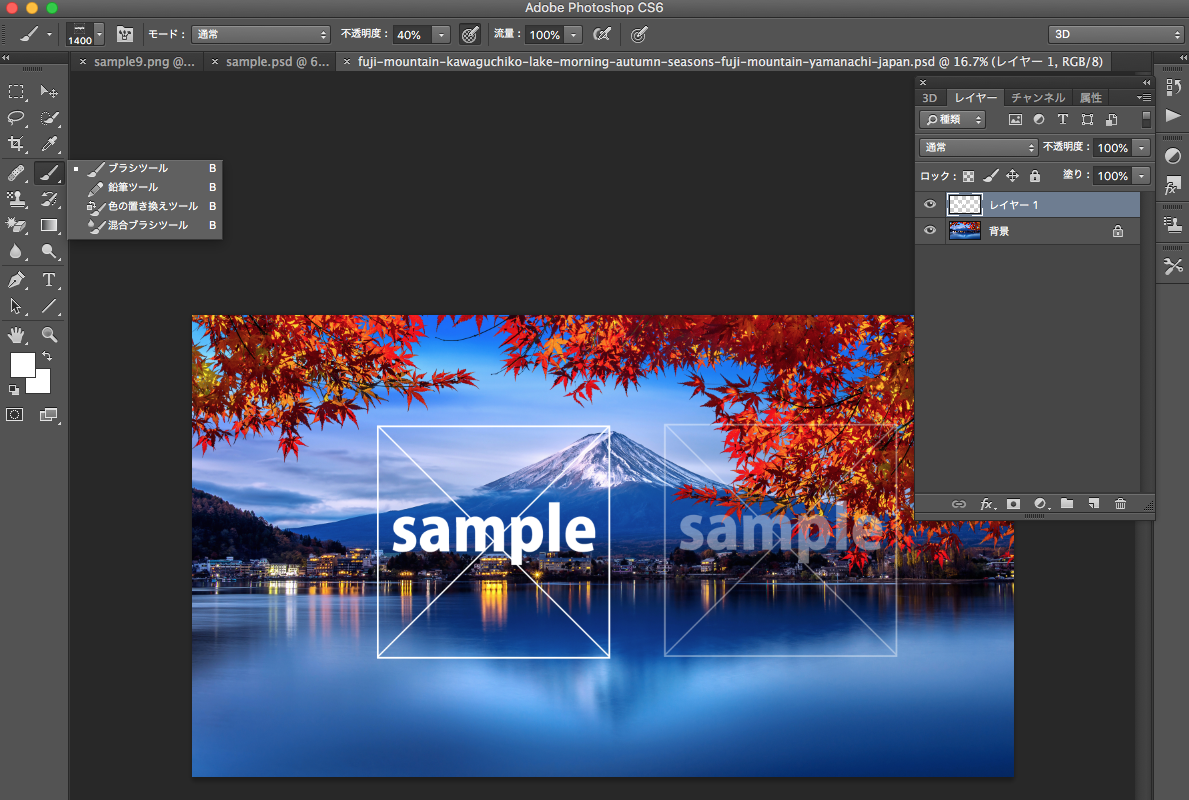
背景に不透明度を加えたい時は黒の不透明度を設定します。(今回は50%)
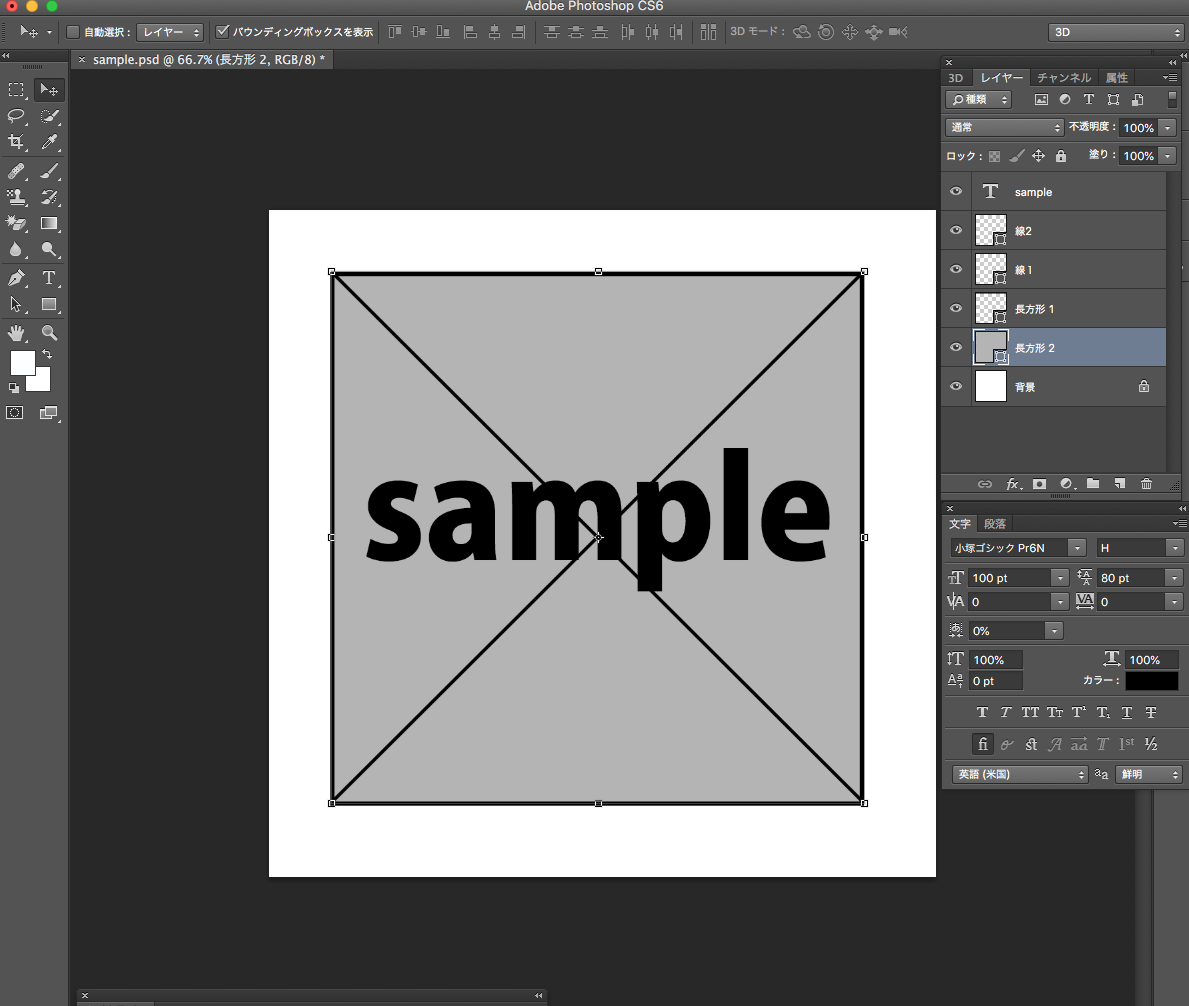
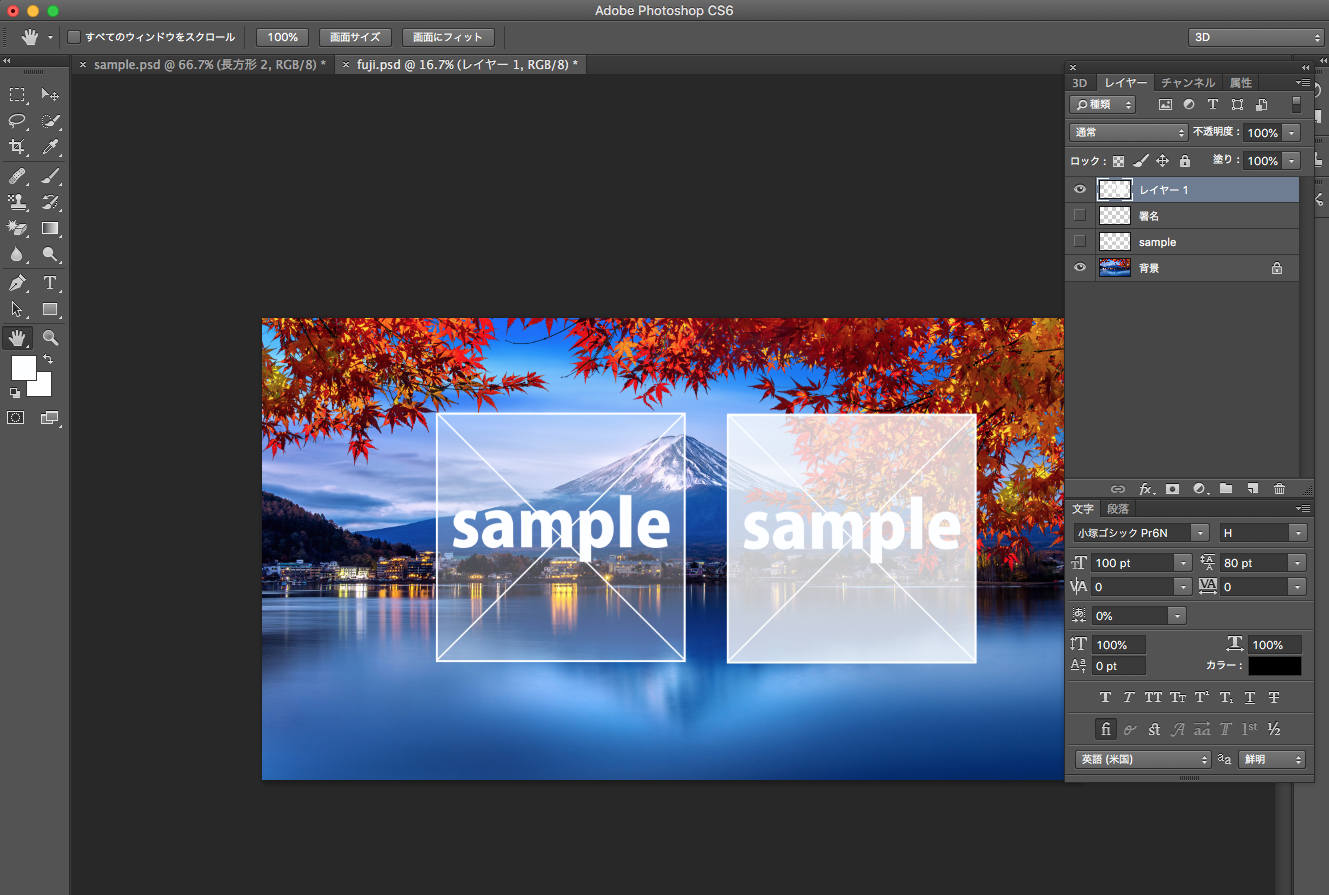
署名、サイン入れたい時はこんな感じになります。色、不透明度は画像に合わせて下さい
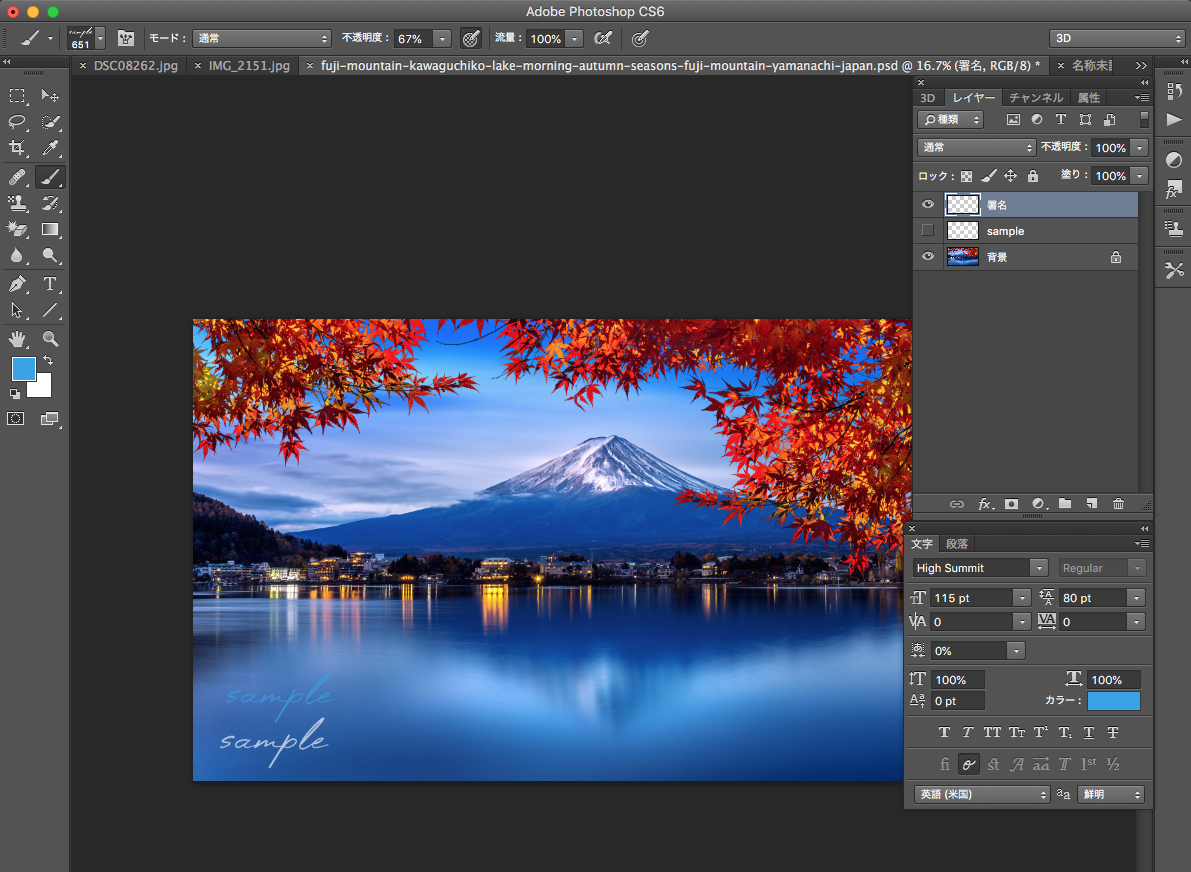
untain and Kawaguchiko lake i
グラデーションも出来ます。文字→レイヤースタイルでグラデーションなど加工できます。
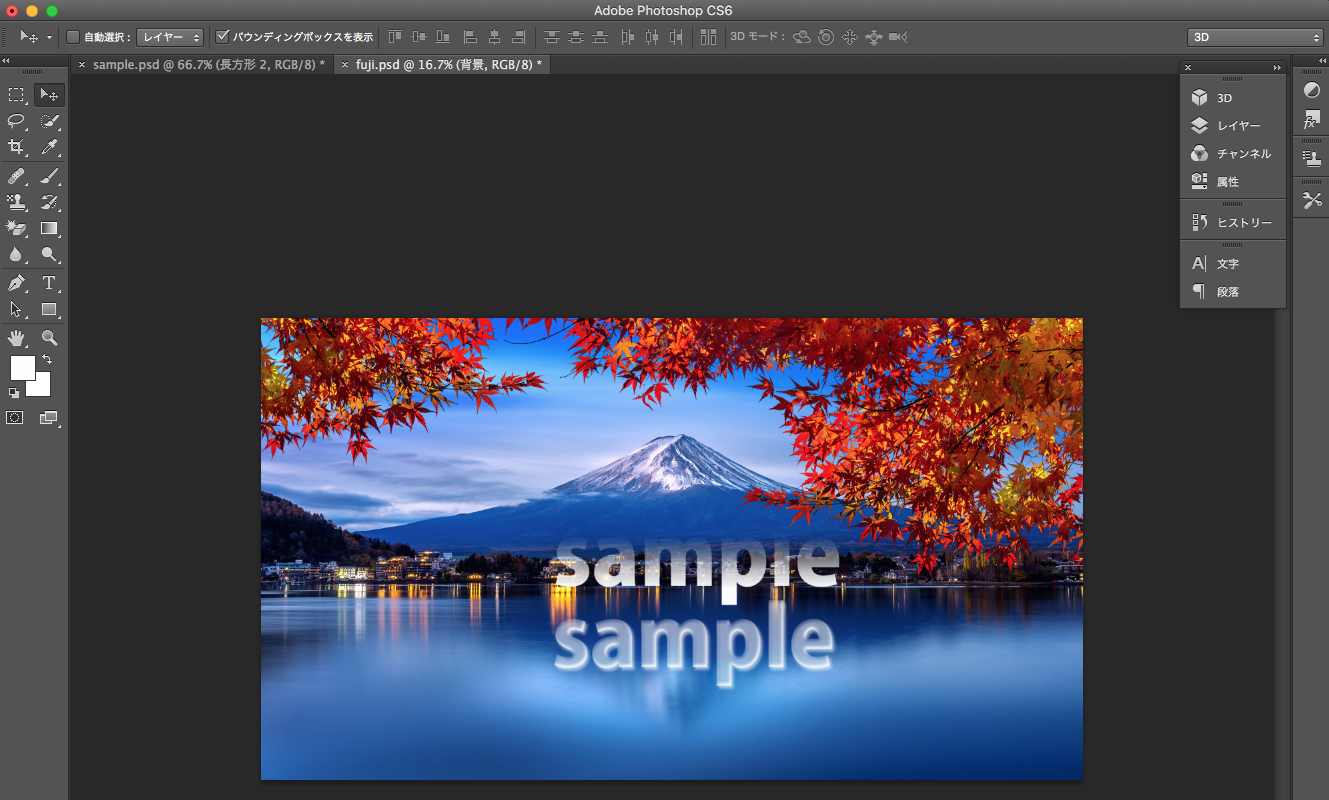
写真もそのままできますよ

こんなお遊びも可能

如何でしたか?色々試して遊んでください。